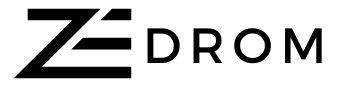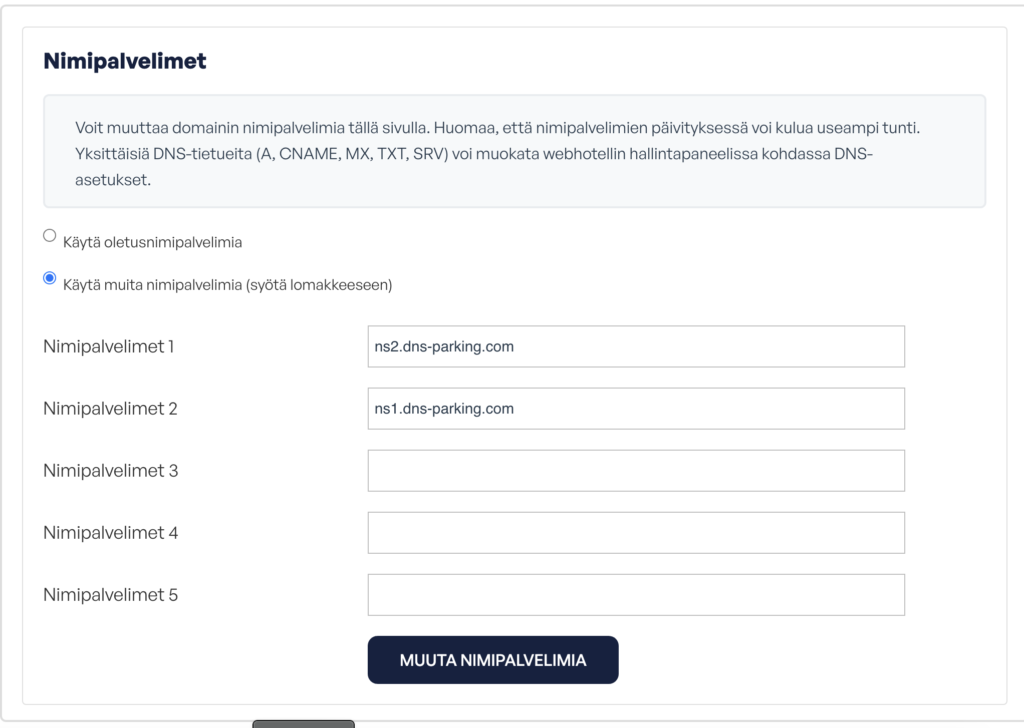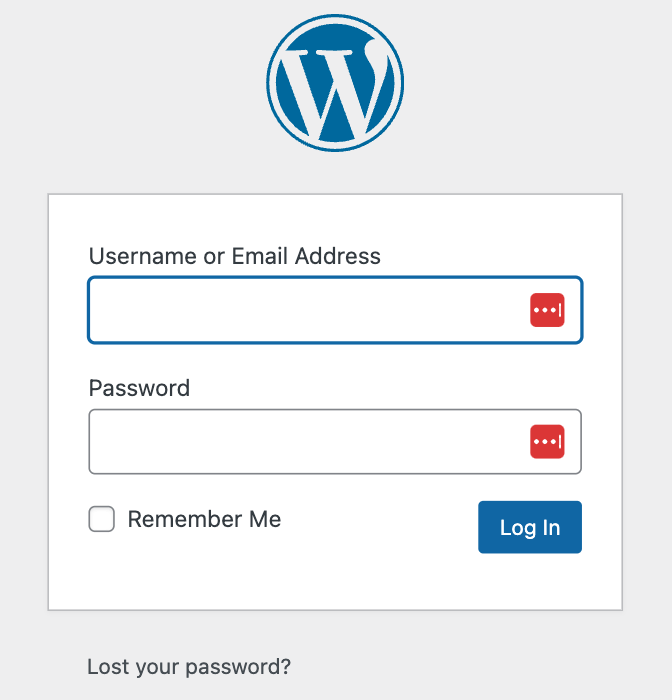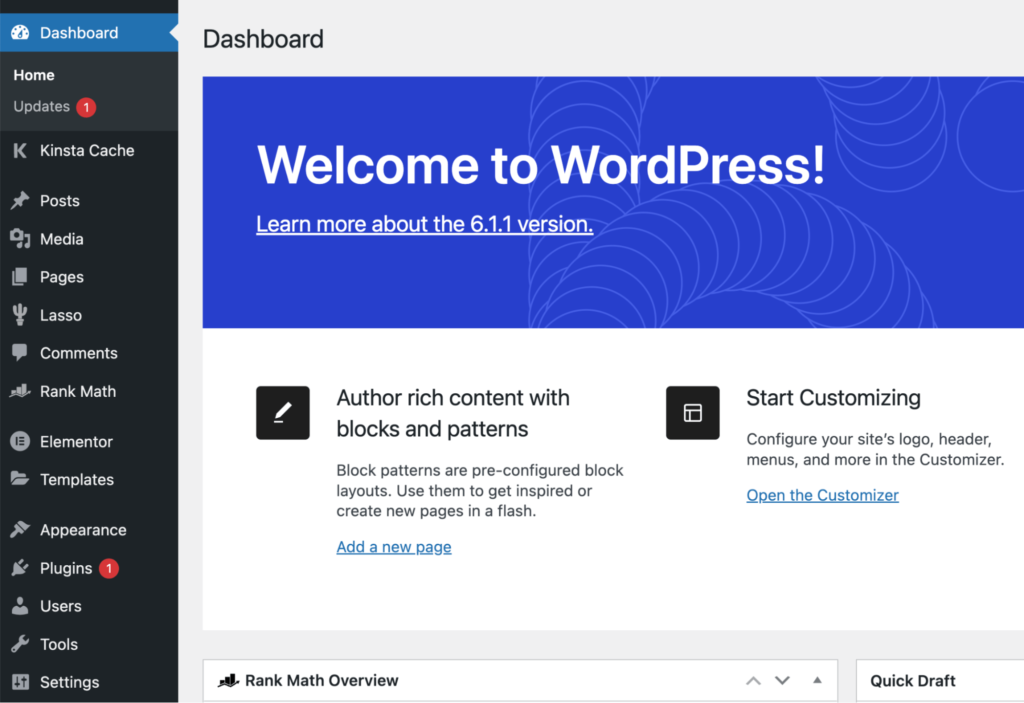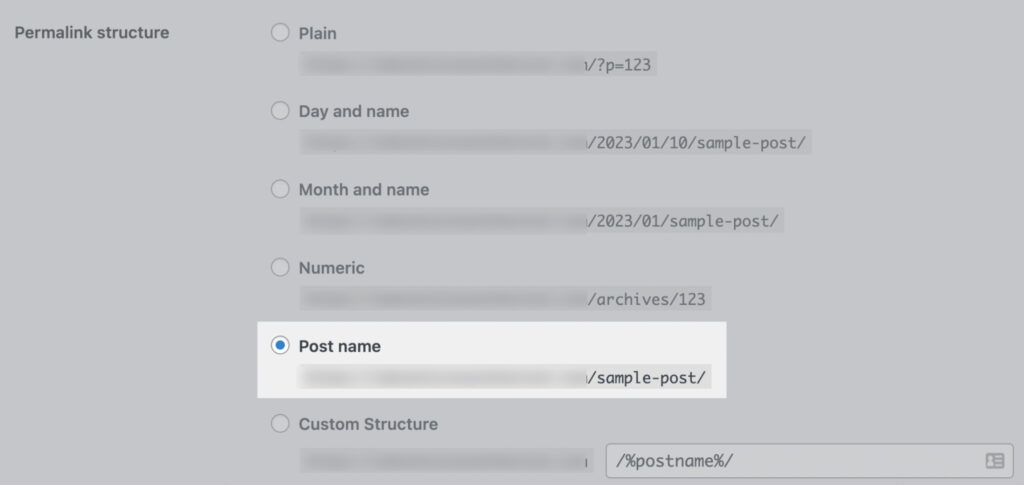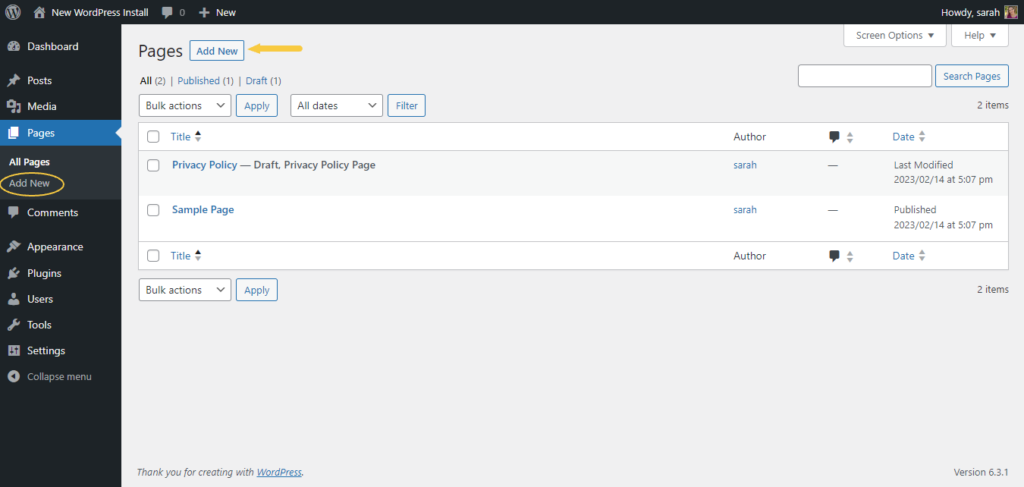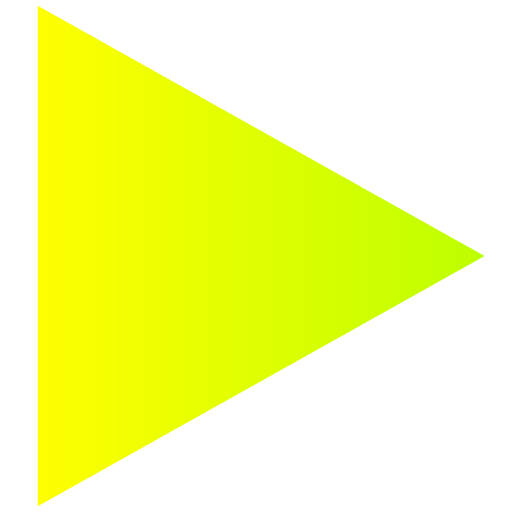 Meistä
Meistä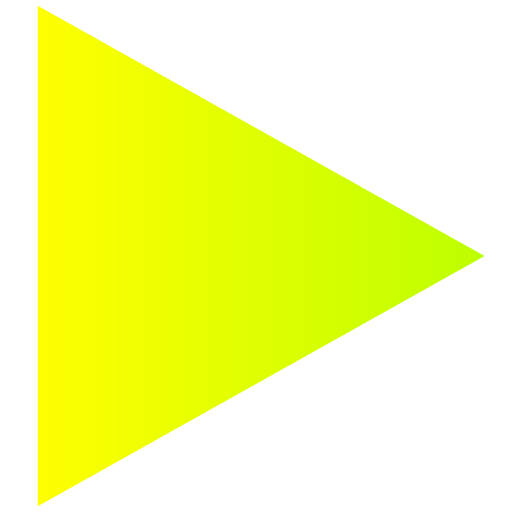
Olemme erikoistuneet luomaan ammattimaisia ja asiakaslähtöisiä WordPress-kotisivuja, jotka heijastavat yrityksesi arvoja ja visioita. Yli viiden vuoden kokemus ja sadat menestyksekkäät projektit ovat tehneet meistä luotettavan kumppanin, joka auttaa yrityksiä vahvistamaan digitaalista läsnäoloaan ja tavoittamaan uusia asiakkaita.
Tiedämme, että aika on arvokasta, ja siksi tarjoamme laadukkaita kotisivuja nopeasti – valmiina jopa alle viikossa! Meidän intohimomme on tehdä unelmistasi totta ilman riskiä. Anna meidän luoda verkkosivut, jotka eivät vain näytä upeilta, vaan myös vievät yrityksesi uudelle tasolle.
Yhteystiedot
Katso Facebook